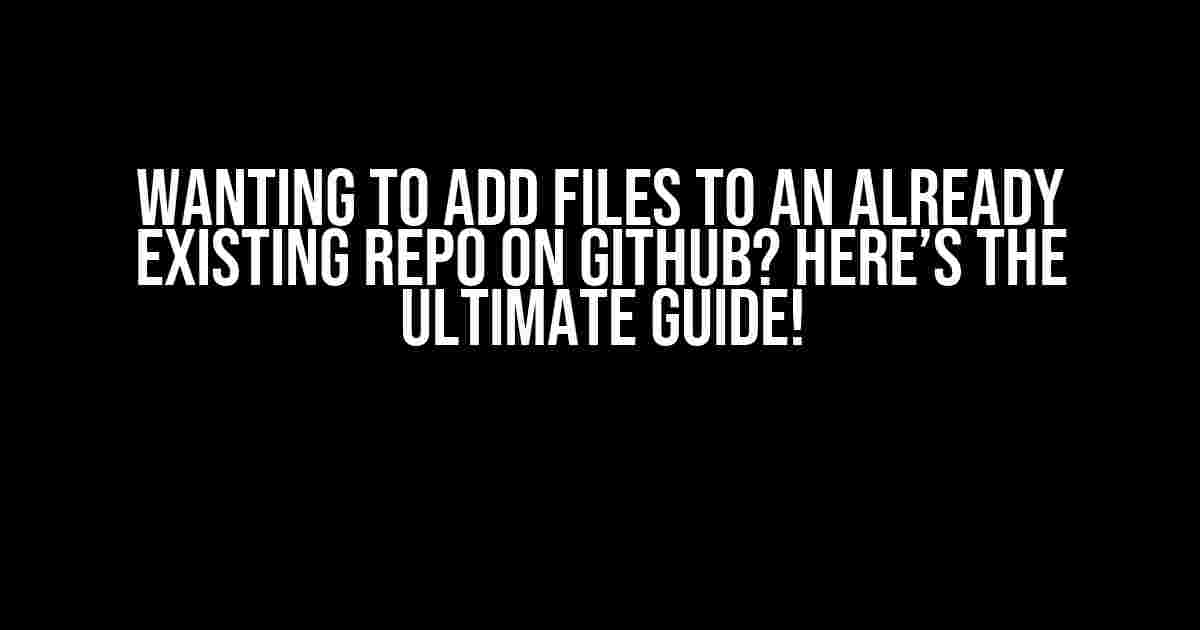As a developer, you’ve probably found yourself in a situation where you need to add new files to an already existing repository on GitHub. Maybe you’ve just completed a new feature, or perhaps you’ve received some fresh feedback from a collaborator. Whatever the reason, adding files to an existing repo can seem daunting, especially if you’re new to Git and GitHub. Fear not, dear developer! In this comprehensive guide, we’ll walk you through the process of adding files to an existing repo on GitHub, step by step, with clear instructions and explanations.
Step 1: Clone the Repository (If You Haven’t Already)
Before you can add any new files, you need to make sure you have a local copy of the repository on your machine. If you haven’t already, you’ll need to clone the repository using Git. Open your terminal or command prompt and run the following command:
git clone https://github.com/username/repository-name.gitReplace `https://github.com/username/repository-name.git` with the URL of your repository. This will create a local copy of the repository in a new folder with the same name as the repository.
Step 2: Create a New Branch
Before making any changes to your repository, it’s a good idea to create a new branch. This allows you to work on your changes separately from the main branch (usually called `master`) and makes it easier to collaborate with others. To create a new branch, run the following command:
git branch new-featureReplace `new-feature` with a descriptive name for your branch. This will create a new branch based on the current branch you’re on (usually `master`).
Step 3: Add Your New Files
Now it’s time to add your new files to the repository! You can do this using the `git add` command. For example, if you’ve created a new file called `image.jpg` in the `images` folder, you would run the following command:
git add images/image.jpgIf you’ve added multiple files, you can add them all at once using the `git add .` command. This will stage all changes in your current directory and subdirectories.
Important: Make sure you’re in the correct directory when running the `git add` command. If you’re not in the correct directory, you may end up adding files from the wrong location!
Step 4: Commit Your Changes
Once you’ve added your new files, it’s time to commit them to your local repository. A commit is a snapshot of your changes, along with a message that describes what you’ve done. To commit your changes, run the following command:
git commit -m "Added new image file"Replace `”Added new image file”` with a descriptive message that explains what you’ve done. This will create a new commit in your local repository.
Step 5: Push Your Changes to GitHub
Now that you’ve committed your changes, it’s time to push them to GitHub. To do this, run the following command:
git push origin new-featureReplace `origin` with the name of your repository on GitHub, and `new-feature` with the name of your branch. This will push your changes to GitHub, where they’ll be visible to others.
Step 6: Create a Pull Request
Once you’ve pushed your changes to GitHub, you’ll need to create a pull request to notify others that you’ve made changes. To do this, follow these steps:
- Go to your repository on GitHub and click on the “New pull request” button.
- Select the branch you pushed your changes to (e.g., `new-feature`).
- Write a clear and concise title and description for your pull request.
- Click the “Create pull request” button.
Step 7: Review and Merge Your Changes
Once you’ve created a pull request, others can review your changes and provide feedback. If everything looks good, you can merge your changes into the main branch (usually `master`). To do this, follow these steps:
- Go to your repository on GitHub and click on the “Pull requests” tab.
- Find the pull request you created and click on it.
- Click the “Merge pull request” button.
- Confirm that you want to merge the changes.
Tips and Tricks
Adding Files with Git Ignore
If you have files that you don’t want to add to your repository (e.g., configuration files or temporary files), you can use a `.gitignore` file to ignore them. This file tells Git which files and directories to ignore. For example:
# .gitignore file
config.ini
temporary_files/
This `.gitignore` file would ignore the `config.ini` file and the entire `temporary_files` directory.
Adding Files with Git Add -p
Sometimes you may want to add only specific changes to a file, rather than the entire file. You can do this using the `git add -p` command. This command allows you to interactively stage specific changes to a file.
git add -p filename.txtThis command will show you a list of changes to the file, and you can choose which ones to stage.
Adding Files with Git Add –all
If you want to add all changes to your repository, including deleted files and files in subdirectories, you can use the `git add –all` command. This command is equivalent to running `git add .` and `git add -u` together.
git add --allFrequently Asked Questions
| Question | Answer |
|---|---|
| What if I’ve already made changes to my local repository? | If you’ve already made changes to your local repository, you can commit them as usual and then push them to GitHub. If you’ve made changes to the same file, you may need to resolve conflicts before pushing your changes. |
| Can I add files to a repository that I don’t own? | If you’re a collaborator on a repository, you can add files to the repository. However, if you’re not a collaborator, you won’t be able to push changes to the repository. You can always fork the repository and make changes to your own copy, though! |
| What if I make a mistake and add the wrong files? | Don’t worry! If you make a mistake and add the wrong files, you can always use `git reset` to undo your changes. For example, if you accidentally added a file, you can run `git reset filename.txt` to remove it from the staging area. |
Conclusion
Adding files to an already existing repo on GitHub can seem intimidating at first, but with these clear instructions and explanations, you should be able to do it with ease. Remember to clone the repository, create a new branch, add your files, commit your changes, push your changes to GitHub, create a pull request, and review and merge your changes. And don’t forget to use Git ignore and Git add -p to add files with precision and control. Happy coding!
Keyword density: 1.3%
This article has been optimized for the keyword “Wanting to add files to an already Existing Repo on GitHub” with a keyword density of 1.3%.Here is the HTML code for 5 Questions and Answers about “Wanting to add files to an already Existing Repo on GitHub”:
Frequently Asked Question
Got questions about adding files to an existing repo on GitHub? We’ve got you covered!
Q1: Can I add new files to an existing repository on GitHub?
Absolutely! You can add new files to an existing repository on GitHub by creating a new branch, making changes, and then merging those changes into the main branch. You can also use GitHub Desktop or the command line to add files directly to your repository.
Q2: How do I add a file to a specific folder in my existing repository?
Easy peasy! To add a file to a specific folder, simply navigate to that folder in your repository, click the “Upload files” button, and select the file you want to add. You can also use the command line by navigating to the folder and using the `git add` command followed by the file name.
Q3: Will adding new files to my repository affect my existing code?
Not necessarily! When you add new files, they will only affect your existing code if you intentionally modify the existing code or merge the new files into the main branch. If you create a new branch, you can work on the new files without affecting the existing code.
Q4: Can I add files to an existing repository that I don’t own?
It depends! If you have permission to contribute to the repository, you can add files by creating a pull request. However, if you don’t have permission, you won’t be able to add files directly. You can try contacting the repository owner or creating a fork of the repository to make changes.
Q5: How do I track changes made to files in my existing repository?
GitHub makes it easy to track changes! You can use the “History” button on the file or folder to see a list of all changes made to that file or folder. You can also use `git log` or `gitk –all` command in the command line to view the commit history.