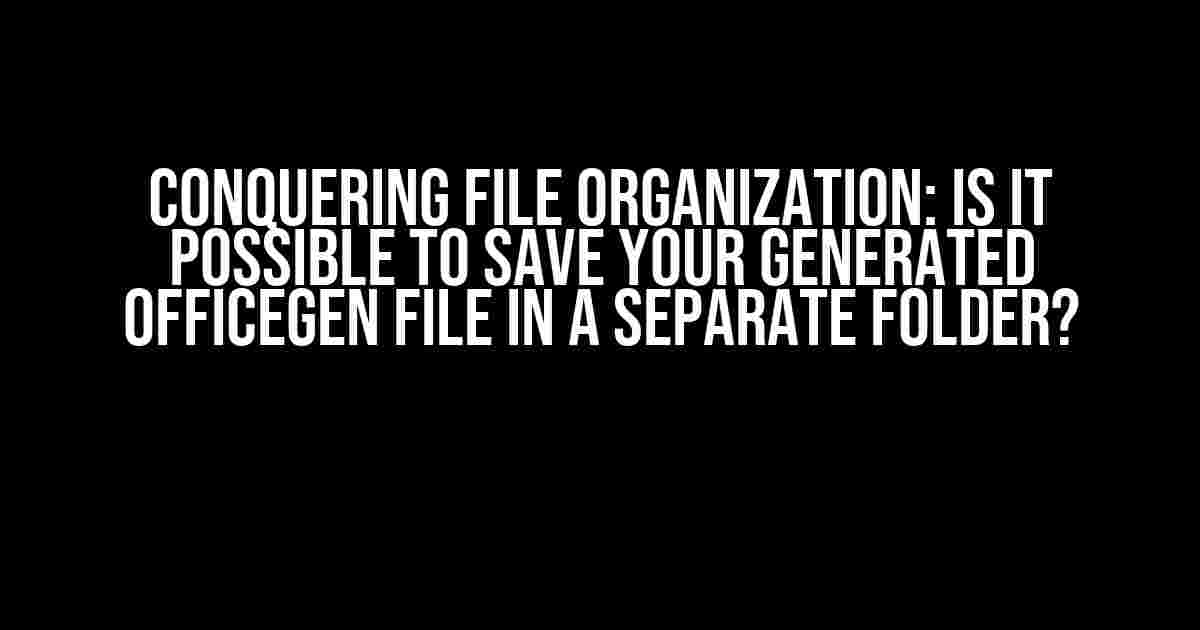Are you tired of having your generated Officegen files cluttering up your project directory? Do you dream of a day where you can easily locate and manage your files with ease? Well, dream no more! In this article, we’ll delve into the world of Officegen file management and explore the possibility of saving your generated files in a separate folder. So, grab a cup of coffee, get comfortable, and let’s dive in!
The Importance of File Organization
File organization is a crucial aspect of any project. It not only helps you stay focused and productive but also makes it easier to collaborate with others, track changes, and identify errors. Imagine having to search through hundreds of files to find the one you need – it’s a daunting task, to say the least! By keeping your files organized, you can reduce stress, save time, and increase overall efficiency.
Why Use Officegen?
Officegen is a powerful Python library that allows you to generate Microsoft Office files, including Word, Excel, and PowerPoint. It’s an excellent tool for automating tasks, creating reports, and generating templates. However, one of the most common challenges Officegen users face is managing the generated files. That’s where we come in!
Saving Generated Officegen Files in a Separate Folder
The good news is that saving your generated Officegen files in a separate folder is not only possible but also relatively easy. Here are the steps to follow:
Step 1: Create a New Folder
Create a new folder in your project directory where you want to save your generated Officegen files. You can name it anything you like, but for the sake of this example, let’s call it “generated_files”.
project_directory/
generated_files/ // new folder
main.py
Step 2: Specify the Output Folder in Your Officegen Code
In your Officegen code, you need to specify the output folder using the `save` method. Here’s an example:
from officegen import text, paragraph, slide, section, document
# create a new document
doc = document.Document()
# add some content to the document
sect = section.Section()
sect.add_slide(slide.Slide()).add_text(text.Text('Hello World!'))
# specify the output folder and file name
doc.save('generated_files/output.docx')
In the code above, we’re telling Officegen to save the generated file in the “generated_files” folder with the name “output.docx”. You can replace “generated_files” with the path to your desired output folder.
Step 3: Run Your Officegen Code
Run your Officegen code, and the generated file will be saved in the specified output folder. You can verify this by checking the contents of the “generated_files” folder.
project_directory/
generated_files/
output.docx // generated file
main.py
Best Practices for File Organization
Now that you know how to save your generated Officegen files in a separate folder, let’s discuss some best practices for file organization:
-
Use meaningful folder and file names. Avoid using generic names like “folder” or “file”. Instead, use descriptive names that indicate the content or purpose of the file or folder.
-
Organize your files into subfolders. This will help you keep related files together and make it easier to find what you need.
-
Use a consistent naming convention. This will help you quickly identify the type of file or folder and its purpose.
-
Keep your project directory clean and organized. Avoid cluttering up your project directory with unnecessary files or folders.
Troubleshooting Common Issues
Sometimes, despite your best efforts, you may encounter issues when trying to save your generated Officegen files in a separate folder. Here are some common issues and their solutions:
| Issue | Solution |
|---|---|
| File not found error | Ensure that the output folder path is correct and the folder exists. |
| Permission denied error | Check the permissions on the output folder and ensure that your script has write access. |
| File already exists error | Use the `os` module to check if the file exists before trying to save it. If it does, you can either overwrite it or append a unique identifier to the file name. |
Conclusion
And there you have it! Saving your generated Officegen files in a separate folder is a breeze. By following the steps outlined in this article, you can keep your project directory organized, reduce clutter, and increase productivity. Remember to use meaningful folder and file names, organize your files into subfolders, and keep your project directory clean and organized.
Don’t let file organization hold you back from creating amazing things with Officegen. With a little creativity and the right strategies, you can conquer even the most complex file management tasks.
Happy coding, and see you in the next article!
Frequently Asked Question
Got questions about saving your generated officegen file? We’ve got answers!
Can I save my generated officegen file in a separate folder?
Absolutely! You can specify a different folder path when generating your officegen file. Just make sure to provide the correct file path and name in your code, and officegen will take care of the rest.
How do I specify the folder path when generating my officegen file?
Easy peasy! You can specify the folder path using the `save` method and providing the file path and name as an argument. For example, `officegen(‘path/to/folder/filename.docx’)` would save your file to the specified folder.
What if I want to save my officegen file to a folder that doesn’t exist yet?
No worries! Officegen will automatically create the folder for you if it doesn’t exist. Just make sure you have the necessary permissions to create folders and files in the specified location.
Can I save my officegen file to a network drive or cloud storage?
Yes, you can! As long as you have the necessary permissions and access to the network drive or cloud storage, officegen can save your file to those locations. Just provide the correct file path and name, and officegen will take care of the rest.
What if I encounter any issues saving my officegen file to a separate folder?
Don’t panic! If you encounter any issues, check the file path and name to make sure they’re correct. Also, ensure that you have the necessary permissions to create files and folders in the specified location. If you’re still stuck, feel free to reach out to the officegen community or support team for help.