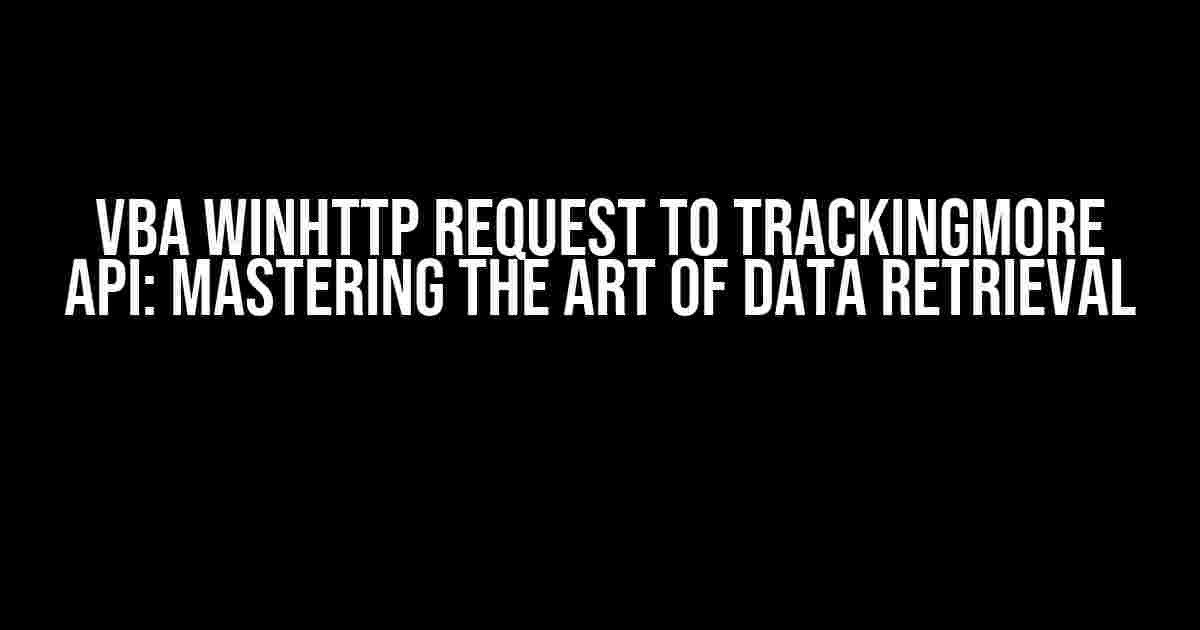Are you tired of dealing with empty data returns when making a VBA WinHttp request to the TrackingMore API? You’re not alone! Many developers have faced this frustrating issue, but fear not, dear reader, for we’re about to dive into the world of API interactions and uncover the secrets to successfully retrieving data from TrackingMore using VBA.
What is TrackingMore API?
Before we dive into the nitty-gritty of VBA WinHttp requests, let’s take a step back and understand what the TrackingMore API is. TrackingMore is a shipping and tracking API that provides developers with a robust platform to track packages, shipments, and orders across multiple carriers and marketplaces. The API offers a wide range of features, including real-time tracking updates, shipment routing, and order management.
Why Use VBA WinHttp Request?
VBA (Visual Basic for Applications) is a powerful programming language used in Microsoft Office applications, such as Excel. WinHttp is a built-in VBA object that allows developers to send HTTP requests to web servers. By using VBA WinHttp requests, you can interact with the TrackingMore API directly from your Excel spreadsheet, making it an ideal solution for automation and data analysis tasks.
The Problem: Empty Data Returns
So, why do VBA WinHttp requests to the TrackingMore API often return empty data? There are several reasons for this, including:
- Incorrect API endpoint or URL
- Invalid or missing API keys
- Incorrect request headers or parameters
- Rate limiting or throttling issues
- Inadequate error handling
Solving the Problem: Step-by-Step Guide
Don’t worry; we’re about to break down the solution into manageable chunks. Follow these steps to ensure successful data retrieval from the TrackingMore API using VBA WinHttp requests:
Step 1: Register for a TrackingMore API Key
Before making any requests, you’ll need a valid API key from TrackingMore. Register for an account on their website, and follow their instructions to obtain an API key.
Step 2: Set Up Your VBA Project
Open a new Excel spreadsheet and enable the Visual Basic Editor by pressing Alt + F11 or by navigating to Developer > Visual Basic. Create a new module by clicking Insert > Module, and name it (e.g., TrackingMoreAPI).”
Option Explicit
Sub TrackingMoreAPI()
' Declare variables
Dim objWinHttp As Object
Dim url As String
Dim apiKey As String
Dim params As String
Dim response As String
' Set API endpoint and parameters
url = "https://api.trackingmore.com/v3/trackings"
apiKey = "YOUR_API_KEY_HERE"
params = "carrier=usps&tracking_number=911111111111"
' Create WinHttp object
Set objWinHttp = CreateObject("WinHttp.WinHttpRequest.5.1")
' Set request headers
objWinHttp.Open "GET", url, False
objWinHttp.setRequestHeader "Authorization", "Bearer " & apiKey
objWinHttp.setRequestHeader "Content-Type", "application/x-www-form-urlencoded"
' Send request and get response
objWinHttp.send params
response = objWinHttp.responseText
' Display response
Debug.Print response
' Release object
Set objWinHttp = Nothing
End Sub
Step 3: Construct the API Endpoint and Parameters
In the code snippet above, we’ve set the API endpoint to https://api.trackingmore.com/v3/trackings, which is the default endpoint for tracking information. You can modify this endpoint based on the specific API method you want to use. The params variable contains the required parameters for the request, such as the carrier and tracking number.
Step 4: Set Request Headers and Send the Request
In this step, we create the WinHttp object and set the request headers using the setRequestHeader method. The Authorization header is set to Bearer YOUR_API_KEY_HERE, and the Content-Type header is set to application/x-www-form-urlencoded.
Step 5: Handle Errors and Rate Limiting
It’s essential to handle errors and rate limiting issues when making API requests. You can do this by checking the status property of the WinHttp object and implementing retry logic using a loop.
Do
objWinHttp.send params
If objWinHttp.status = 200 Then
' Data returned successfully
response = objWinHttp.responseText
Exit Do
ElseIf objWinHttp.status = 429 Then
' Rate limit exceeded, wait and retry
Application.Wait (Now + TimeValue("0:00:05"))
Else
' Handle other error codes
Debug.Print "Error " & objWinHttp.status & ": " & objWinHttp.statusText
Exit Do
End If
Loop Until False
Troubleshooting Tips
If you’re still experiencing issues with empty data returns, try the following troubleshooting tips:
- Verify your API key and ensure it’s correct and active.
- Check the API endpoint and parameters to ensure they’re correct and properly formatted.
- Use a tool like Fiddler or Postman to test the API request and verify the response.
- Implement error handling and retry logic to handle rate limiting and other issues.
- Contact TrackingMore support for assistance with API-related issues.
Conclusion
By following these steps and troubleshooting tips, you should be able to successfully retrieve data from the TrackingMore API using VBA WinHttp requests. Remember to handle errors and rate limiting issues, and don’t hesitate to reach out to TrackingMore support if you need further assistance. Happy coding!
| API Endpoint | Description |
|---|---|
| https://api.trackingmore.com/v3/trackings | Retrieve tracking information for a specific carrier and tracking number. |
| https://api.trackingmore.com/v3/orders | Retrieve order information for a specific marketplace or carrier. |
For more information on the TrackingMore API and its available endpoints, visit their official documentation page.
Frequently Asked Questions
Got stuck with VBA WinHttp request to TrackingMore API returning empty data? Don’t worry, we’ve got you covered!
Q1: What is the most common reason for VBA WinHttp request to TrackingMore API returning empty data?
One of the most common reasons for this issue is that the API request is not properly formatted or the API endpoint is incorrect. Make sure to check the TrackingMore API documentation for the correct endpoint and request format.
Q2: How can I troubleshoot the VBA WinHttp request to ensure it’s sending the correct data to the TrackingMore API?
You can use tools like Fiddler or Postman to inspect the HTTP request and response. This will help you identify any issues with the request format, headers, or payload. Additionally, you can enable debugging in VBA to see the request and response details.
Q3: What are the required headers that need to be included in the VBA WinHttp request to the TrackingMore API?
The required headers typically include the API key, content type, and accept headers. Make sure to check the TrackingMore API documentation for the exact headers required. For example, you may need to include headers like “Api-Key”, “Content-Type: application/json”, and “Accept: application/json”.
Q4: How can I handle errors and exceptions when making a VBA WinHttp request to the TrackingMore API?
You should always include error handling in your VBA code to catch and handle any exceptions that may occur. Use Try-Catch blocks to capture any errors and display or log the error details. This will help you identify and fix any issues with the API request.
Q5: Are there any specific VBA WinHttp request settings that need to be configured for the TrackingMore API?
Yes, you may need to configure the WinHttp request settings, such as the timeout, proxy settings, and SSL certificates. Make sure to check the TrackingMore API documentation for any specific requirements. Additionally, you can also set the User-Agent header to identify your application and ensure the API request is not blocked.