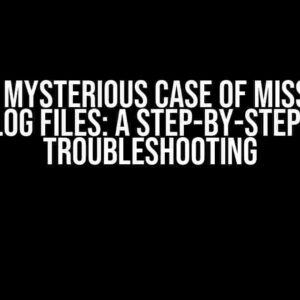Oh no! You’ve finally decided to dive into the world of .NET Multi-platform App UI (MAUI) and created a brand new project, only to be greeted with an error message that refuses to go away, even after adding the required dependencies! Don’t worry, my friend, you’re not alone in this frustration. In this comprehensive guide, we’ll take you by the hand and walk you through the troubleshooting process, step-by-step, to resolve that pesky error and get your MAUI project up and running smoothly.
- What’s Going On? Understanding the Error
- Step 1: Check Your Dependencies
- Step 2: Update Your Packages
- Step 3: Check for Package Conflicts
- Step 4: Clean and Rebuild Your Project
- Step 5: Check Your Project Structure
- Step 6: Check Your Code
- Step 7: Check Your NuGet Configuration
- Step 8: Reset Your Packages
- Conclusion
- Troubleshooting Checklist
What’s Going On? Understanding the Error
Before we dive into the solution, let’s take a closer look at the error message itself. What does it say? Something like:
"The type or namespace name 'xxx' could not be found (are you missing a using directive or an assembly reference?)"
Or perhaps it’s a bit more cryptic, like:
"Error NU1605: Detected package downgrade: xxx from 1.2.3 to 1.1.1. Reference the package directly from the project to select a different version."
Don’t worry if you don’t understand what these errors mean (yet!). We’ll break them down and tackle each one step-by-step.
Step 1: Check Your Dependencies
The first and most crucial step is to verify that you have the correct dependencies installed in your project. MAUI projects rely on several NuGet packages to function correctly. Make sure you have the following packages installed:
- Microsoft.NET.Sdk
- MicrosoftNET.Sdk.Framework
- Microsoft.Maui
- Microsoft.Maui.Controls
- Microsoft.Maui.Essentials
If you’re unsure about which dependencies are installed, open your `.csproj` file and look for the `
<ItemGroup>
<PackageReference Include="Microsoft.NET.Sdk" Version="<version>" />
<PackageReference Include="MicrosoftNET.Sdk.Framework" Version="<version>" />
<PackageReference Include="Microsoft.Maui" Version="<version>" />
<PackageReference Include="Microsoft.Maui.Controls" Version="<version>" />
<PackageReference Include="Microsoft.Maui.Essentials" Version="<version>" />
</ItemGroup>
Step 2: Update Your Packages
Sometimes, updating your packages can resolve the issue. Open your terminal and navigate to your project directory. Run the following command to update all packages:
dotnet restore
This command will restore all packages and their dependencies to the latest version. If you’re using an older version of .NET, you might need to use the following command instead:
nuget restore
Step 3: Check for Package Conflicts
Package conflicts can cause errors and prevent your project from compiling. Check your `.csproj` file for any conflicting package versions. Look for packages with different versions, like:
<ItemGroup>
<PackageReference Include="Microsoft.Maui" Version="1.2.3" />
<PackageReference Include="Microsoft.Maui.Controls" Version="1.1.1" />
</ItemGroup>
In this example, `Microsoft.Maui` is version 1.2.3, while `Microsoft.Maui.Controls` is version 1.1.1. This can cause conflicts and prevent your project from compiling. Try updating the conflicting packages to the same version.
Step 4: Clean and Rebuild Your Project
Sometimes, a simple clean and rebuild can resolve the issue. Open your terminal and navigate to your project directory. Run the following commands:
dotnet clean dotnet build
This will remove all temporary files and rebuild your project from scratch.
Step 5: Check Your Project Structure
Make sure your project structure is correct and follows the MAUI project structure guidelines. Check that you have the following folders:
- Platforms (Android, iOS, UWP)
- Resources
- Views
- ViewModels
- Models
Ensure that your `MainActivity.cs` file is in the correct location and has the correct namespace.
Step 6: Check Your Code
Syntax errors in your code can cause the compiler to throw errors. Review your code carefully and ensure that there are no syntax errors. Check for missing semicolons, mismatched brackets, and incorrect namespace usage.
Step 7: Check Your NuGet Configuration
Sometimes, NuGet configuration issues can cause errors. Check your `nuget.config` file and ensure that it’s pointing to the correct package sources.
<?xml version="1.0" encoding="utf-8"?>
<configuration>
<packageSources>
<add key="nuget.org" value="https://api.nuget.org/v3/index.json" />
</packageSources>
</configuration>
Step 8: Reset Your Packages
If all else fails, try resetting your packages. Run the following command:
dotnet restore --force
This will force NuGet to restore all packages and their dependencies, which can sometimes resolve the issue.
Conclusion
MAUI project errors can be frustrating, but by following these steps, you should be able to resolve the issue and get your project up and running smoothly. Remember to:
- Check your dependencies and ensure they’re installed correctly.
- Update your packages to the latest version.
- Check for package conflicts and resolve them.
- Clean and rebuild your project.
- Check your project structure and code for errors.
- Check your NuGet configuration.
- Reset your packages as a last resort.
By following these steps, you’ll be able to troubleshoot and resolve the MAUI project giving error and not resolved when added dependency issue. Happy coding!
Troubleshooting Checklist
| Step | Description | Done? |
|---|---|---|
| 1 | Check dependencies and ensure they’re installed correctly. | ☑ |
| 2 | Update packages to the latest version. | ☑ |
| 3 | Check for package conflicts and resolve them. | ☑ |
| 4 | Clean and rebuild the project. | ☑ |
| 5 | Check project structure and code for errors. | ☑ |
| 6 | Check NuGet configuration. | ☑ |
| 7 | Reset packages as a last resort. | ☑ |
Remember to check each step off as you complete it to keep track of your progress!
Frequently Asked Question
Are you stuck with the MAUI project error and added dependency woes? Fear not, dear developer, for we’ve got the answers to your burning questions!
Why is my MAUI project throwing errors despite adding the necessary dependencies?
This might be due to version conflicts between the dependencies. Try updating your NuGet packages to the latest versions, and then clean and rebuild your project. If the issue persists, try removing and re-adding the dependencies to ensure a clean installation.
I’ve added the required dependencies, but my MAUI project still won’t build. What’s going on?
Check your project’s target framework and ensure it’s compatible with the dependencies you’ve added. Also, verify that your dependencies are correctly referenced in your project file (.csproj). If you’re still stuck, try deleting the bin and obj folders and rebuild your project.
I’ve tried everything, but my MAUI project still throws errors. How do I troubleshoot this?
Enable detailed MSBuild output to get more information about the errors. You can do this by setting the ‘MSBuild verbosity’ to ‘Detailed’ in Visual Studio’s Tools > Options > Projects and Solutions > Build and Run. This will give you more insight into the build process and help you identify the root cause of the issue.
Are there any specific dependencies that are known to cause issues in MAUI projects?
Yes, some dependencies like Xamarin.Forms and Xamarin.Essentials can cause issues due to version conflicts or incompatibilities. Make sure to check the documentation and release notes for these dependencies to ensure you’re using compatible versions. You can also try updating to the latest versions or seeking help from the community forums.
How do I know if I’ve correctly added the dependencies to my MAUI project?
Verify that the dependencies are correctly installed by checking the ‘References’ section in your project. You can also check the ‘Output’ window in Visual Studio for any warnings or errors related to the dependencies. If you’re still unsure, try creating a new MAUI project and adding the dependencies from scratch to isolate the issue.

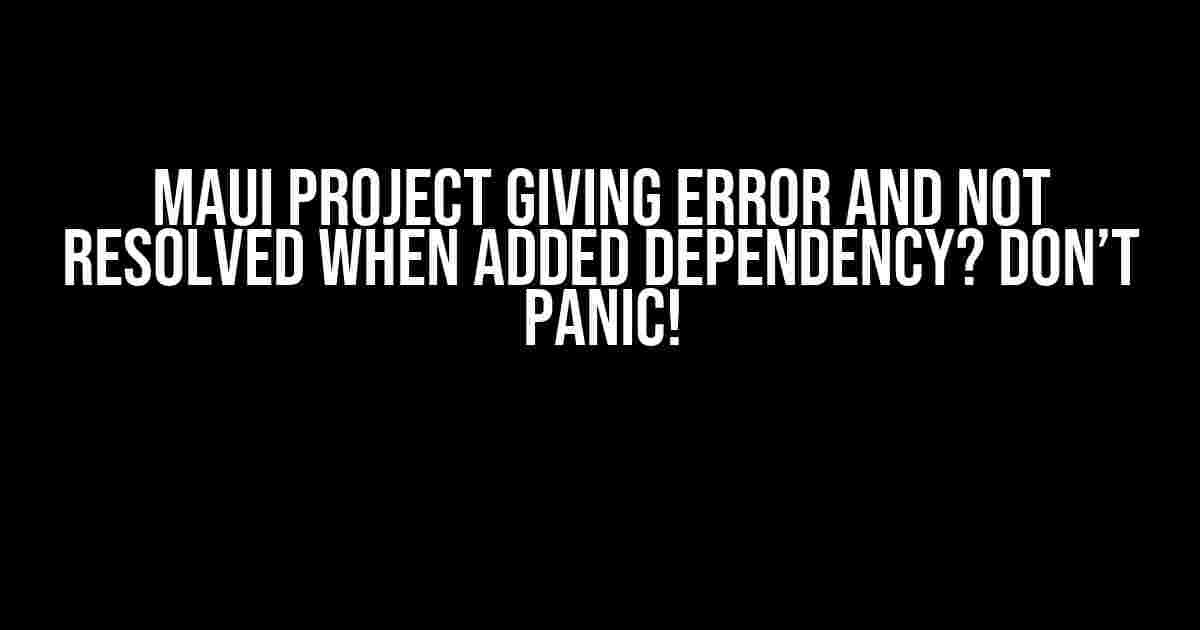
![INFO [AdminClient clientId=null-admin-1] Node 1 Disconnected: A Comprehensive Guide to Troubleshooting INFO [AdminClient clientId=null-admin-1] Node 1 Disconnected: A Comprehensive Guide to Troubleshooting](https://nikkolay.hkhazo.biz.id/wp-content/uploads/sites/672/2024/07/info-adminclient-clientidnull-admin-1-node-1-disconnected-a-comprehensive-guide-to-troubleshooting-with-text-300x300.jpg)